PARCELFORCE wORLDWIDE REPORTING
1. Logging on
To use the Parcelforce Worldwide Reporting system, you must first log on. This ensures that the details of your shipments are secure and can only be viewed by appropriately authorised individuals.
You should have been provided with your log on details (Username in a normal email address format and Password) already. Enter these in the front screen and click on “Login”.
Main log on screen
Enter username and password, then click on “Login”
![]()

2. my account
When you have logged on for the first time, you should change your password to something that is memorable to you. So as to make your new password as secure as possible, you should try to use a combination of alpha and numeric characters, and include at least one upper case character.
Click on “My account” in the top menu, enter your new password and click on “Modify”. A confirmation message will appear when the details have been changed.
My account screen
Enter a new
password and then click on “Modify”
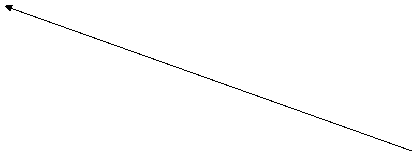
![]()
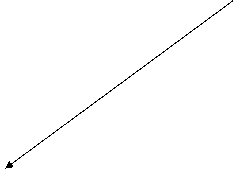

3. Shipment tracking / search screen
This is the first screen that you will be presented with once your log on detail has been authenticated.
There are numerous different criteria that can now be entered to display the details of the shipments that have been despatched on your Parcelforce Worldwide account.
3.1. individual Shipment tracking
The simplest way is if you know the shipment numbers. You will need to enter them in one of the formats below:
AA1234567 or PBAA1234567001 for UK shipments
EE123456789GB for International shipments
You can enter up to 10 individual shipment numbers. The results will be presented in a summary format, from which you can view the full detailed information by clicking on the “+” symbol adjacent to the appropriate shipment.
Main tracking screen - individual shipment tracking
Enter the
relevant shipment numbers and then click on “Search”
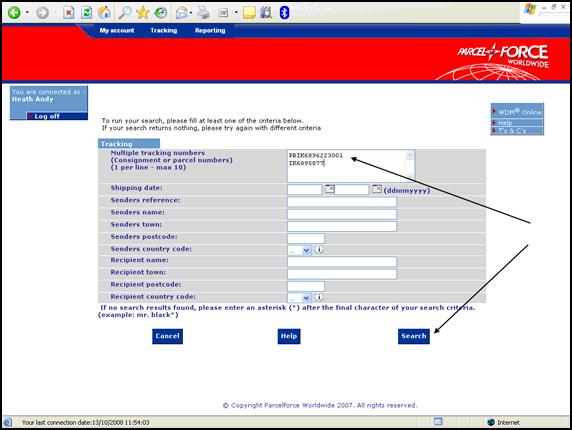
3.2. multiple Shipment tracking / search
If you do not have access to the individual shipment number or need to look at a multiple selection of shipments based on a specific criteria, this can also be done easily.
In all cases, you must enter a date range that you want to search for – you can either enter a single date, or a date range that can be up to 2 weeks apart, both of which are inclusive.
Please note: The maximum number of results that will be returned for any criteria is 500.
A ‘wild card’ character (“ * “) can be used in the search fields where appropriate, providing it is prefixed by at least 3 characters (i.e. ‘Par*’ or ‘123*’). The criteria that searches can be requested for are:
Specific date or date range – this is mandatory requirement for other search criteria, but can also be used on its own to display all shipments despatched on your Parcelforce Worldwide account for the dates entered;
Senders reference – this could be the identifier by which you recognise your individual customers, to display all shipments sent to a specific company/individual;
Senders name, town, postcode – this could be used if you despatch under different ‘brands’ or from different sites, etc, to display all shipments sent from the details entered;
Recipients name, town, postcode – this could be used to display all shipments to a specific company, using one of the criteria available.
Main tracking screen – multiple shipment tracking
Enter either
just a date/date range or some specific criteria depending upon your needs,
then click on “Search”

4. Shipment tracking results screens
All shipments related to the search criteria are displayed in summary format. This includes the current status, which allows you to quickly establish whether a shipment has been delivered or is still in progress*.
*Important note: Please remember that for international shipments, this information is based upon us receiving tracking events electronically from our delivery partners abroad, so where a shipment is being sent to a less technically developed country, it could show as outstanding even if it has actually been delivered.
Single result screen
Click on the
“+” symbol to display the full details of the relevant shipment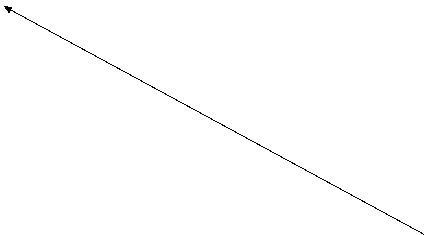
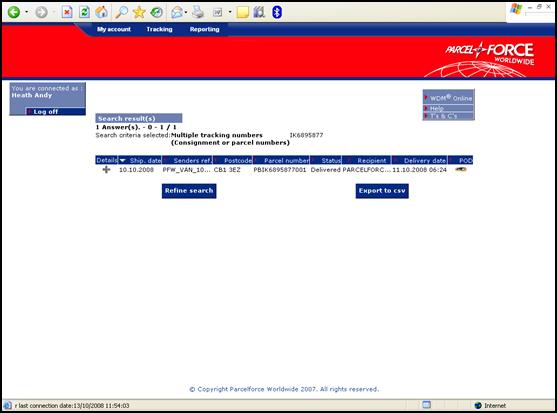
 Multiple result screen
Multiple result screen
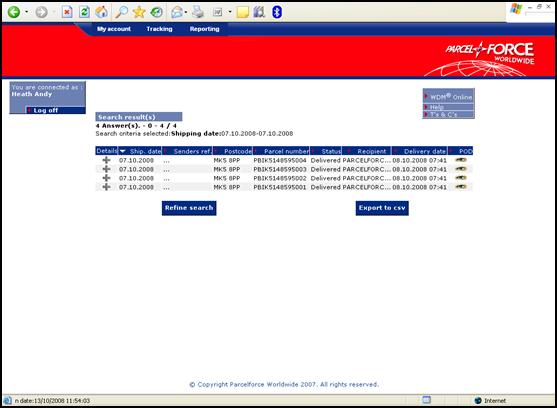
A maximum of 50 shipments are displayed on each screen. Results screens can be tabbed through using the “Next page” and “Previous page” buttons.
4.1. detailed shipment tracking result screen
You can view the details of each shipment by clicking on the “+” symbol against the specific shipment in the summary screen.
The full details of that shipment – including the recipients name and electronic signature (UK deliveries only) where the shipment has been delivered – are then displayed in a single screen, making it easy to print if you need it for proof of delivery purposes.
Detailed result screen with POD signature image
Delivery date,
time and recipients name – UK
shipments and major international destinations ,
as well as signature image for UK shipments
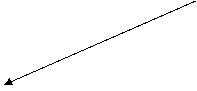
![]()

4.2. shipment tracking details screen
In the event that a shipment hasn’t yet been delivered, you can see its progress by clicking on the “Tracking details” button. This provides you with a chronological history of the shipment that will help you determine whether you need to raise an enquiry or not.
Shipment tracking details screen
All tracking
details for shipment displayed, enabling confirmation of precise status
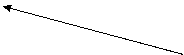
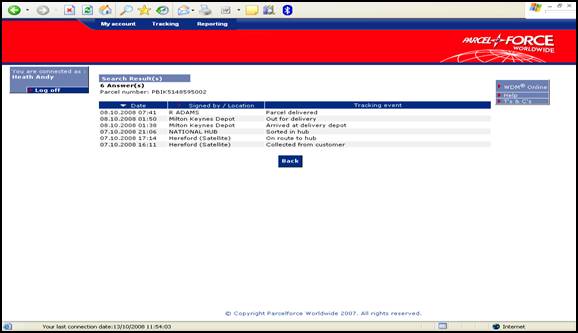
4.3. Exporting the detailed shipment tracking results
If you wish to see the details of all shipments included in the summary, just click on the “Export to csv” button and then the “View report” link and this will display the details in a format that can be analysed and saved on your pc in an Excel spreadsheet.
To view (and
save if required) the data in Excel, click on “Export to CSV” and then on
“View report”
Shipment tracking information exported to Excel
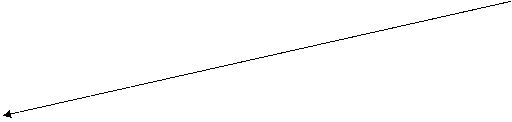
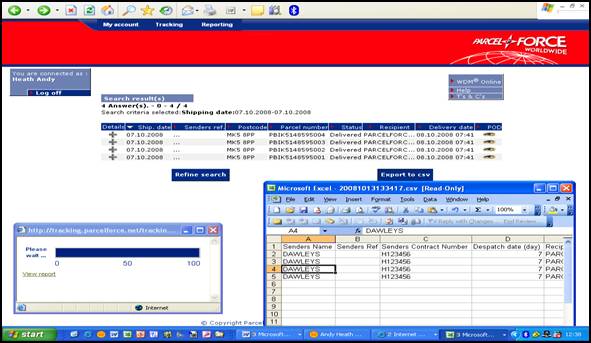
5. customer reporting
Once you have logged on, you can access the Reporting facility from any screen by clicking on “Reporting” in the top menu.
It is more efficient to run a report rather than a large search within the multiple tracking request facility.
You can run a number of reports that are designed to provide you with a summary overview of your despatches or, by each different tracking status, a high level detail of individual shipments.
5.1. Customer overview reporting
To start with you should select “Overview” from the drop down list of ‘Predefined reports’. You must then enter the date you wish to report on – this can be a single date or a date range of up to 2 weeks.
Main reporting screen
Select the
appropriate report criteria, then select the date / date range
, then click on “Launch report”

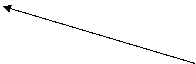

You can also specify a postcode – allowing you to report on all shipments to a specific address (perhaps for your invoicing purposes), or if you have more than one contract, you can select the appropriate one.
When you have entered the report criteria, click on the “Launch report” button. When the progress bar shows the report is completed, you should click on the “View report” link to display the details.
Main reporting screen with Overview report run
Select the
Overview status and the date/date range, then
click on “Launch report” and “View report” to display the details in Excel 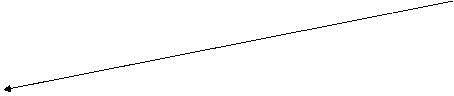


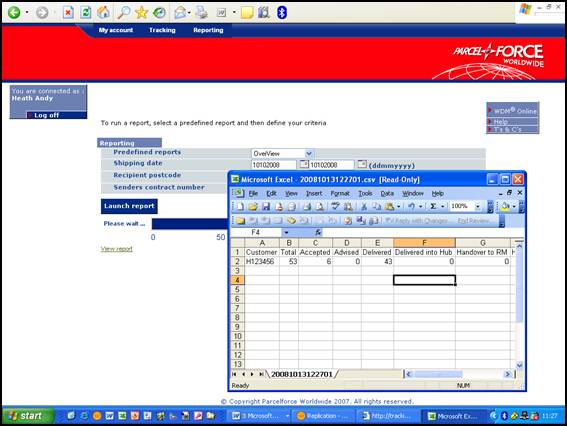
The details of the report are then displayed in an Excel format, enabling easy viewing, analysis and saving onto your pc.
5.2. specific shipment status reporting
You can also select any one of the shipment status criteria within the drop down list of “Predefined reports”, which will provide the high level detail of the shipments within that status.
A shipment will be in a different status depending upon the stage it has got to in its progress to being delivered. Each status is listed below, along with an explanation of each status.
|
Delivered |
Shipments delivered and proof / confirmation of delivery information available |
|
Advised |
Shipments in progress |
|
Accepted |
Shipments advised (i.e. labels produced) but not yet tracked by Parcelforce Worldwide |
|
Held |
Shipments held (including attempted deliveries) |
|
Held at POL |
Shipments where delivery has been attempted and now awaiting collection for Post Office Branch by addressee |
|
Handover to RM |
Shipments in progress - awaiting delivery by Royal Mail |
|
Delivered into hub |
Shipments in progress |
|
Outstanding |
Shipments in progress |
|
Not delivered |
Shipments unable to be delivered or being returned |
As with the Overview report, when you have entered the report criteria, click on the “Launch report” button. When the progress bar shows the report is completed, you should click on the “View report” link to display the details.
Main reporting screen with ‘Delivered’ status
Select the
relevant status for reporting on, then click on
“Launch report” and “View report” to display the details in Excel


![]()
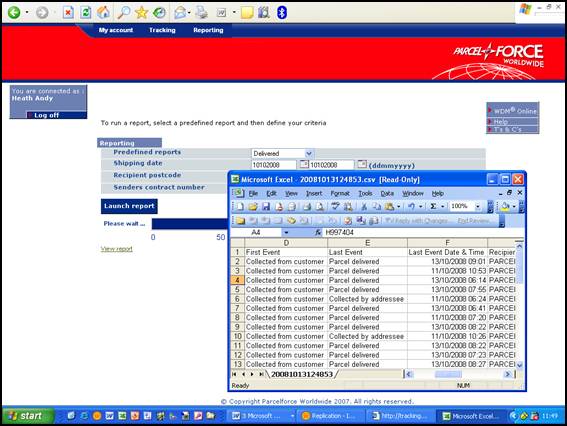
![]()